در این مقاله ی آموزشی سعی داریم یکی از قسمت های اصلی و بسیار کاربردی کنترل پنل هاست که File Manager آن می باشد را توضیح دهیم
با ورود به این قسمت شما می توانید به راحتی فایل ها و پوشه های خود را مدیریت کنید به این صورت که آنها را حذف و یا ایجاد کرده، انتقال و یا کپی کنید
نام و سطح دسترسی آنها را تغییر داده، آنها را فشرده سازید و یا از حالت فشرده خارج نمائید و یا هر تغییری که می خواهید را برروی آنها اعمل نمائید و حتی
آنها را به راحتی ویرایش نمائید.
بسیار خب حال برای این کار کافیست به کنترل پنل cPanel هاست خود وارد شده و از بخش FILES بر روی File Manager کلیک کرده تا وارد این قسمت شوید.
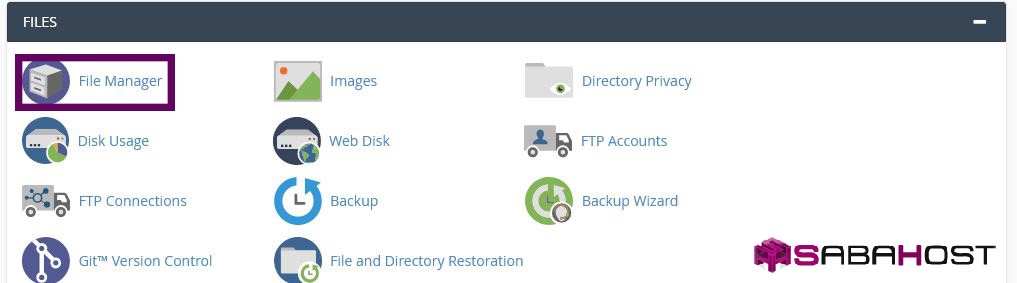
پیشنهاد می گردد قبل از انجام هر کاری پس از ورود به این قسمت در صورتی که می خواهید فایل های مخفی یا همان Hidden را مشاهده نمائید و یا به طور مثال:
فایل .htaccess را تغییر دهید تیک گزینه ی (Show Hidden Files dotfiles) را زده تا آنها هم برای شما نمایش داده شود.
حال در صفحه ی پیش رو دو قسمت اصلی مشاهده می شود که در سمت چپ صفحه پوشه ها و دایرکتوری های اصلی هاست مشاهده می شود و در سمت راست صفحه نیز
فایل ها و یا پوشه های داخل آن دایرکتوری انتخاب شده مشاهده می گردد.
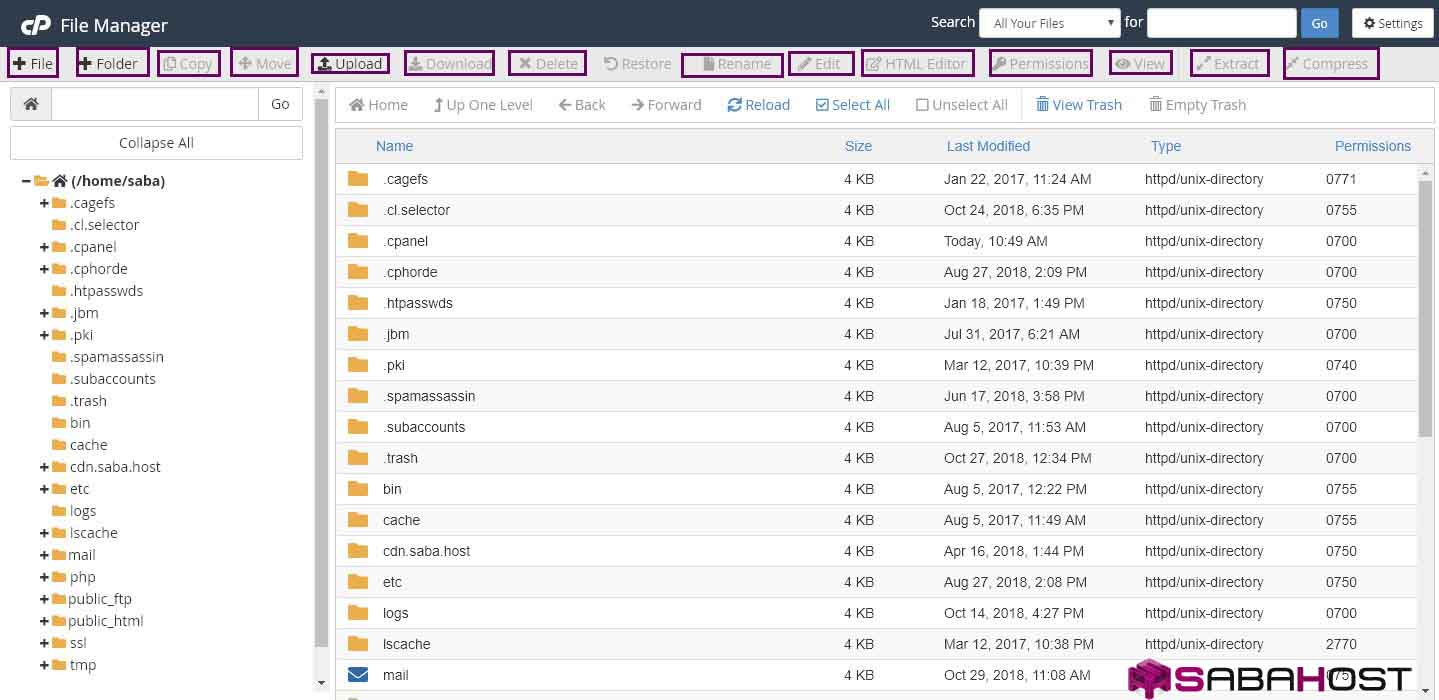
اگر کمی بیشتر دقت نمائید در بالای صفحه نیز ابزارهایی وجود دارد که به کمک آنها می توانید به راحتی نیازهای خود را در رابطه با مدیریت فایل ها و یا پوشه های خود بر آورده سازید که
در ادامه به شرح هر کدام از این گزینه ها می پردازیم:
New File: جهت ساخت یک فایل جدید با پسوند مورد نظرتان می توانید از این گزینه استفاده نمائید.
New File: جهت ساخت یک فایل جدید با پسوند مورد نظرتان می توانید از این گزینه استفاده نمائید.
New Folder: جهت ایجاد یک پوشه ی جدید با نام دلخواه می توانید از این گزینه بهره ببرسید.
Move File: برای انتقال یک و یا چند فایل به جایی دیگر در پوشه ای دیگر می توانید از این گزینه استفاده کنید که این گزینه معادل همان Cut می باشد.
Copy: برای کپی کردن یک و یا چند فایل و یا پوشه می توانید از این گزینه کمک بگیرید.
Upload: اگر می خواهید در هاست خود اطلاعاتی را وارد نمائید و یا فایل ها و پوشه هایی را از جایی دیگر در آن قرار دهید می توانید از این مورد بهره جویید.
Download: از این گزینه نیز می توانید برای دانلود یک فایل استفاده نمائید.
Upload: اگر می خواهید در هاست خود اطلاعاتی را وارد نمائید و یا فایل ها و پوشه هایی را از جایی دیگر در آن قرار دهید می توانید از این مورد بهره جویید.
Download: از این گزینه نیز می توانید برای دانلود یک فایل استفاده نمائید.
Delete: جهت حذف کردن یک و یا چند فایل و یا پوشه می توانید از این مورد استفاده کنید.
Rename: برای تغییر نام یک فایل و یا پوشه می توانید از آن بهره مند شوید.
Rename: برای تغییر نام یک فایل و یا پوشه می توانید از آن بهره مند شوید.
Edit: جهت ویرایش کردن محتوای یک فایل می توان از آن استفاده کرد که همانند یک ویرایشگر متنی مانند notepad عمل می کند.
Code Editor و Html Editor: همانند Edit می باشد و به کاربر اجازه می دهد محتوای فایل را در یک ویرایشگر متنی به راحتی تغییر دهد.
Change Permission: جهت تغییر سطح دسترسی فایل و یا پوشه از این گزینه استفاده می شود که باعث می گردد یک فایل و یا پوشه را بتوان فقط خواند و یا
نتوان آن را دانلود نمود و ... که به طور معمول و پیش فرض جهت انجام امور عادی می بایست شماره ی این گزینه برای فایل ها 644 باشد و
برای پوشه ها نیز 755 قرار داده شود.
View: جهت مشاهده ی فایل می توانید از این گزینه استفاده نمائید.
Extract: برای باز کردن یک فایل فشرده از این گزینه استفاده می شود.
Compress: با استفاده از این گزینه می توانید یک و یا چند فایل را فشرده نمائید.




























